观澜平面设计培训:用AI软件创建艺术笔刷
编辑:深圳拓业培训学校 编辑时间:2014-12-08 阅览次数:2110 次
在日常设计中我们会经常应用到艺术笔刷,如果现有的系统里的笔刷是你需要的那再好不过了,但如果不是呢?我们也不用发愁,今天教大家用AI软件创建艺术笔刷,步骤以下:
1.新建一个文件
启动Photoshop,打开新建图像对话框,建立一个80 x 275像素,72ppi分辨率,透明背景的新图像。
2.设置画笔工具选项
选择画笔工具,在画笔选项中,将画笔模式由“普通”改为“溶解”(这会带给我们粗糙的边缘效果),不透明度设为100%,取消“湿边”。如果你有压感笔,点击“大小”(压感笔的压力灵敏度会在下一步中给你更多的弹性)。在笔刷面板中,选择一个中等大小的柔化笔头。
在“预置”中的“显示和光标”栏中,你可以设置喜爱的绘图光标显示方式。在这个例子中,我们选择绘图光标显示画笔大小,这样我们可以直观的看到我们所选择的笔头大小是否合适。
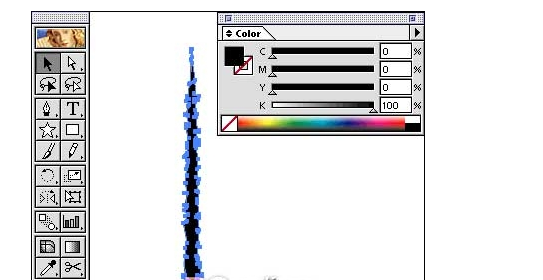
3.绘制一条线条
按键盘上的“D”键,将前景色和背景色面板恢复为默认的黑白状态。接下来,按住“Shift”键,从上到下拖动鼠标,绘制一条直线。记住,如果你使用压感笔,也许你希望改变压力得到粗细不均的线条。现在,线条呈现出我们想要的样子了,但我们还要做一些小小的变化,使它在插画中看起来像是用碳条画出来的一样。
最好是创建一个笔直的笔刷,这样当它应用在曲线路径中时,会和曲线很好的配合。
4.改变线条形状
当你继续绘制线条时,尝试用不同大小和类型的笔头来精确控制笔刷的形状。我们可以用橡皮工具擦除多余的色彩和轮廓。没必要对每个像素都斤斤计较以求完美。
5.创建选区
一旦对你所创建的线条形状感到非常满意(相信我,一旦你成为将图片转化为插图的高手,你将会乐此不疲!),停止绘制,开始进行下一步。在图层面板中,按住Ctrl(Windows)或Command(Mac OS),点击当前的活动层,载入你绘制的图像选区。
6.建立工作路径
转到路径面板,在这里,我们将把选区转换为路径。在点击路径面板上“从选区建立工作路径”按钮的同时,按住Alt(Windows)或Option(Mac OS),屏幕上出现“建立工作路径”选项,在容差中输入1.0像素,使路径尽可能的接近选区。点击OK确定路径。用路径组件选择工具选择路径,复制(Ctrl/Command+C)。
如果没有保存路径,那么它就会在下一次你创建新路径时被覆盖。双击工作路径,将它保存以便下次使用。容差值的范围为 0.5 到 10 之间的像素,可用于确定“建立工作路径”命令对选区形状微小变化的敏感程度。当其为0.5时,路径会最大程度的接近选区;当其为10时,锚点将会大量减少,路径变得相当光滑。
7.将路径贴入Illustrator
启动Illustrator,把剪贴板上的路径贴入一个新文档(Command/Ctrl+V)。现在路径没有被填充和描边,将对象填充为黑色,这就是你所需要的艺术笔刷。现在,如果你愿意,你还可以移动一些锚点或使用平滑工具删除一些节点,来修改笔刷形状。下面我们来继续修饰这个笔刷。
除非你精确的知道你的画笔会是什么颜色,否则都用黑色。在线条画笔选项中,设上色方法为“色调”,这样用这个笔刷画出的线条的颜色将决定于你选择的线条颜色。
8.创建一个新画笔
选择完成的图像,把它拖到画笔面板中,或是从画笔面板中选择“新建画笔”。在接下来的对话框中,选择“新建图案画笔”,图案画笔选项对话框出现,将“着色”方法设置为色调。现在,你可以准备使用你的新笔刷了!本文开始的图像就是用这个笔刷轻易绘制的。也许你还想对笔刷做一些改动,那么可以回到Photoshop中,或者在Illustrator中继续编辑。(图09)
本节关于“用AI软件创建艺术笔刷”技巧软件由观澜平面设计培训发布,希望对你的平面设计学习和工作有所帮助.
观澜平面设计培训
1.新建一个文件
启动Photoshop,打开新建图像对话框,建立一个80 x 275像素,72ppi分辨率,透明背景的新图像。
2.设置画笔工具选项
选择画笔工具,在画笔选项中,将画笔模式由“普通”改为“溶解”(这会带给我们粗糙的边缘效果),不透明度设为100%,取消“湿边”。如果你有压感笔,点击“大小”(压感笔的压力灵敏度会在下一步中给你更多的弹性)。在笔刷面板中,选择一个中等大小的柔化笔头。
在“预置”中的“显示和光标”栏中,你可以设置喜爱的绘图光标显示方式。在这个例子中,我们选择绘图光标显示画笔大小,这样我们可以直观的看到我们所选择的笔头大小是否合适。
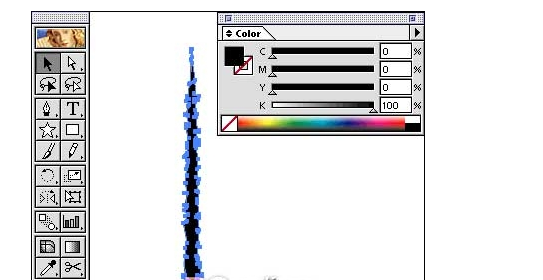
3.绘制一条线条
按键盘上的“D”键,将前景色和背景色面板恢复为默认的黑白状态。接下来,按住“Shift”键,从上到下拖动鼠标,绘制一条直线。记住,如果你使用压感笔,也许你希望改变压力得到粗细不均的线条。现在,线条呈现出我们想要的样子了,但我们还要做一些小小的变化,使它在插画中看起来像是用碳条画出来的一样。
最好是创建一个笔直的笔刷,这样当它应用在曲线路径中时,会和曲线很好的配合。
4.改变线条形状
当你继续绘制线条时,尝试用不同大小和类型的笔头来精确控制笔刷的形状。我们可以用橡皮工具擦除多余的色彩和轮廓。没必要对每个像素都斤斤计较以求完美。
5.创建选区
一旦对你所创建的线条形状感到非常满意(相信我,一旦你成为将图片转化为插图的高手,你将会乐此不疲!),停止绘制,开始进行下一步。在图层面板中,按住Ctrl(Windows)或Command(Mac OS),点击当前的活动层,载入你绘制的图像选区。
6.建立工作路径
转到路径面板,在这里,我们将把选区转换为路径。在点击路径面板上“从选区建立工作路径”按钮的同时,按住Alt(Windows)或Option(Mac OS),屏幕上出现“建立工作路径”选项,在容差中输入1.0像素,使路径尽可能的接近选区。点击OK确定路径。用路径组件选择工具选择路径,复制(Ctrl/Command+C)。
如果没有保存路径,那么它就会在下一次你创建新路径时被覆盖。双击工作路径,将它保存以便下次使用。容差值的范围为 0.5 到 10 之间的像素,可用于确定“建立工作路径”命令对选区形状微小变化的敏感程度。当其为0.5时,路径会最大程度的接近选区;当其为10时,锚点将会大量减少,路径变得相当光滑。
7.将路径贴入Illustrator
启动Illustrator,把剪贴板上的路径贴入一个新文档(Command/Ctrl+V)。现在路径没有被填充和描边,将对象填充为黑色,这就是你所需要的艺术笔刷。现在,如果你愿意,你还可以移动一些锚点或使用平滑工具删除一些节点,来修改笔刷形状。下面我们来继续修饰这个笔刷。
除非你精确的知道你的画笔会是什么颜色,否则都用黑色。在线条画笔选项中,设上色方法为“色调”,这样用这个笔刷画出的线条的颜色将决定于你选择的线条颜色。
8.创建一个新画笔
选择完成的图像,把它拖到画笔面板中,或是从画笔面板中选择“新建画笔”。在接下来的对话框中,选择“新建图案画笔”,图案画笔选项对话框出现,将“着色”方法设置为色调。现在,你可以准备使用你的新笔刷了!本文开始的图像就是用这个笔刷轻易绘制的。也许你还想对笔刷做一些改动,那么可以回到Photoshop中,或者在Illustrator中继续编辑。(图09)
本节关于“用AI软件创建艺术笔刷”技巧软件由观澜平面设计培训发布,希望对你的平面设计学习和工作有所帮助.
观澜平面设计培训
- 上一篇: 什么是自考本科?龙华自考本科
- 下一篇: 梅林关英语培训:学生如何借鉴新概念英语的文章精华?
